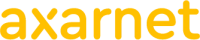Si estás comenzando a diseñar tu web, o vas a hacer una modificación sustancial, seguro que necesitas activar el modo mantenimiento de WordPress, en caso de que utilices este CMS. Para ello, encontramos diferentes opciones para hacerlo, y dependiendo de cuál elijas, será más o menos personalizable.
Hay plugins modo mantenimiento que permiten personalizaciones básicas, indicando que se está trabajando en la web y que próximamente estará disponible para poder visitarla. Luego hay plugins con opciones de personalización más avanzadas que ofrecen funcionalidades adicionales a lo que es la página de mantenimiento para WordPpress en sí, como por ejemplo módulos adicionales y hasta un “Robot-Chat”, entre otras cosas. En este post te enseñamos cómo activarlo y las diferentes opciones que tienes a tu disposición
Cómo activar el modo mantenimiento de WordPress
TABLA DE CONTENIDOS
- Qué es el modo mantenimiento de WordPress
- Modo Mantenimiento en Woocommerce
- Activar modo mantenimiento de WordPress a través de Plesk
- Plugin WP Maintenance Mode
- Plugin Maintenance
- Modo Mantenimiento sin plugins
Estaría genial que WordPress de forma nativa incluyera alguna opción para activar el modo mantenimiento, pero siempre te va a tocar activarlo de otra forma, o bien desde el área de cliente -vía Plesk- la forma más sencilla, eso sí, siempre y cuando tengas instalado WordPress desde dicho panel de control de manera automática- o bien mediante un Plugin. Si tienes instalado WordPress de forma manual en Plesk no aparecerá ninguna de las opciones que ofrece haber realizado la instalación a través de Aplicaciones Plesk.
Los clientes de Axarnet suelen utilizar la opción que ofrecemos desde el área de cliente -a través de Plesk- para activar el modo mantenimiento WordPress, ya que es la más sencilla y además permite llevar a cabo algunas personalizaciones que veremos más adelante.
Qué es el modo mantenimiento de WordPress
Normalmente se suele poner WordPress en modo mantenimiento durante las primeras horas de vida de este CMS, que es cuando te vas a dedicar a actualizarlo, buscar una plantilla que se adapte al diseño que tienes mente, así como localizar los plugins que necesitas para ofrecer una mejor experiencia a tus visitantes, etc.El modo mantenimiento de WordPress consiste en que los usuarios que accedan a tu website NO puedan ver el contenido de tu web hasta que decidas quitar dicho modo de mantenimiento. En su lugar suelen ver una página de construcción WordPress o similar, según lo personalizable que sea el modo mantenimiento.
Activar el modo mantenimiento en WooCommerce
¿Tienes WooCommerce? Nos referimos al plugin que permite desplegar toda una tienda online en WordPress. Si la respuesta es afirmativa, entonces más vale que tengas muy en cuenta el modo mantenimiento de WordPress, ya que no querrás hacer cambios y perder ventas ¿no?Para una página normal y corriente prácticamente no se suele usar con frecuencia el modo mantenimiento, más allá de los inicios de desarrollo de la web. Sin embargo, para una tienda online es indispensable, por ejemplo, para hacer actualizaciones y cambios de inventarios o cualquier otra cosa que para lo que sea necesites tener la tienda en mantenimiento.
Tener un eCoommerce sin que los clientes puedan comprar no da muy buena imagen, por eso hay que tratar de tener puesto el modo mantenimiento lo menos posible, solo en medida de lo necesario, ya que no hay nada peor que un cliente vaya a tu tienda y no pueda comprar lo que necesita, aunque si tienes una buena página de mantenimiento comprenderá que estas haciendo algún cambio y volverá más tarde, por suerte. ¡No todo está perdido!
HOSTING WORDPRESS III
EL MÁS COMPLETO
,99
€/mes
Dominio gratis
Soporte 24x7
Cuentas de correo Ilimitadas
Webs ilimitadas
50 GB espacio SSD
SEO Tool
Certificado SSL Let's Encrypt
WordPress instalado y otras apps preinstaladas
WordPress ToolKit
HOSTING WORDPRESS II
NUESTRO RECOMENDADO
,99
€/mes
Dominio gratis
Soporte 24x7
Cuentas de correo ilimitadas
10 Webs
20 GB espacio SSD
SEO Tool
Certificado SSL Let's Encrypt
WordPress instalado y otras apps preinstaladas
WordPress ToolKit
HOSTING WORDPRESS I
PARA COMENZAR
,99
€/mes
Dominio gratis
Soporte 24x7
5 cuentas de correo
1 Web
5 GB espacio SSD
Certificado SSL Let's Encrypt
WordPress instalado y otras apps preinstaladas
WordPress ToolKit
Activar modo mantenimiento desde Plesk
Una de las soluciones más sencillas que tienes para activar el modo WordPress mantenimiento es a través de Plesk, el panel de control de tu Hosting que en Axarnet ofrecemos sin ningún tipo de coste adicional a todos nuestros clientes.Desde la parte superior derecha de nuestra web, puedes loguearte con tus credenciales (en la opción “Login”) para así poder acceder al área de cliente. Pincha sobre la pestaña 'WordPress'. Haz un ligero scroll con la ruedecilla del ratón hacia abajo y en la parte inferior podrás ver el switch/interruptor para activar o desactivar el modo mantenimiento. No tiene perdida, pero como se suele decir, una imagen vale más que mil palabras (y lo resaltamos en verde):
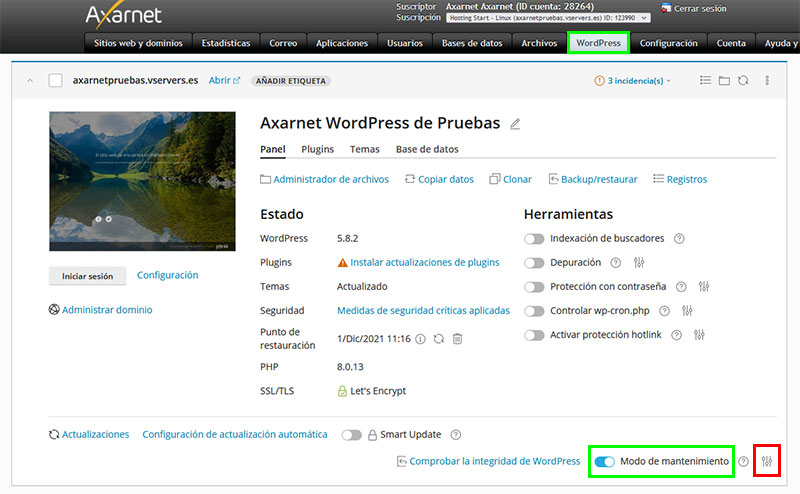
Cómo configurar el modo mantenimiento de WordPress desde Plesk
Activado el modo mantenimiento, debes fijarte en un extraño botón que hay a la derecha del todo (constituido como por 3 hilos con 1 circulito por hilo, rollo ecualizador). Lo resaltamos en la imagen superior en rojo.Realmente este botón da acceso a la configuración del modo mantenimiento de WordPress para que lo puedas personalizar un poco.
- Restricción del acceso al panel admin de WordPress: Lo primero que tienes es una restricción para el panel de admin de WordPress. Ojo con esto, no podrás acceder al Escritorio de WordPress, tendrás que desactivar el modo mantenimiento para poder hacerlo. Es una opción sin mucho sentido, ya que no podrás acceder para hacer cambios.
- Plantilla:En el modo mantenimiento saldrá por defecto una plantilla/imagen para el fondo de la página de mantenimiento, pero mediante la opción “personalizar” podrás utilizar otra plantilla/imagen que tendrás que haber subido previamente al hosting.
- Texto de la Pantalla: Aquí podrás indicar los textos que se mostrarán en la pantalla a base de un título, un 1º primer bloque y un 2º bloque. Puedes poner lo que quieras e incluso utilizar etiquetas HTML.
- Temporizador:Opción ideal si quieres poner una cuenta atrás para que tus visitantes sepan exactamente cuando vas a reabrir el sitio web.
- Enlaces a redes sociales: Puedes poner los enlaces a 3 redes sociales o de esas 3 a las que tengas acceso: Facebook, Twitter, Instagram.
Plugin: WP Maintenance Mode
Este plugin no solo permite activar el propio modo de mantenimiento de WordPress en sí, sino que también ofrece posibilidades similares a las que has visto en Plesk, es decir, introducir textos, imágenes para el fondo, cuenta atrás, etc, así como también incluso soporte para la nueva ley de protección de datos (RGPD).WP Maintenace Mode está constituido por 5 pestañas: General, Diseño, Módulos, Gestionar el robot y RGPD. Se puede acceder a todas estas pestañas una vez instalado el plugin en Ajustes.
- General
En esta primera pestaña solo debes hacerle caso a la primera opción, que también es la más importante, ya que es la que permite tanto activar como desactivar el modo mantenimiento de WordPress.El resto de opciones la verdad que no sirven de mucho si eres el único admin de la web. Por ejemplo, la de evitar robots de búsqueda, aunque la selecciones, si estos robots buscan contenido a indexar seguramente lo encuentren, ya que lo rastrean todo y son expertos en ello. Tal vez la opción de roles con accesos sea interesante, pero seguramente si solo vas a gestionar tu el sitio no tanto.
- Diseño
En este apartado tienes todo lo relacionado con el titulo, textos e imágenes que puedes usar para poner en la página de mantenimiento de WordPress que desees crear. Puedes usar HTML e incluso código con estilos CSS personalizados. - Módulos
La pestaña módulos la verdad que ofrece muchas funcionalidades interesantes. Empezando por la primera que es una cuenta atrás para saber cuando volverá a estar online tu web. Pasando por habilitar una suscripción o las urls completas de tus redes sociales, para acabar con la introducción del código de Google Analitycs, por si lo queremos poner aquí sin necesidad de usar otro módulo para ello. - Gestionar el Robot
Otro apartado muy interesante, pero que no tenemos porque utilizarlo si no queremos. Básicamente sirve para capturar más suscriptores para el sitio web, aunque puede resultar algo engorroso, ya que si un usuario entra a la web en mantenimiento le aparecerá un bot para establecer una conversación amistosa. El objetivo de este bot no será otro que mediante algunas preguntas intentar obtener el email del visitante. Puede resultar simpático, pero no recomendamos activar esta opción a no ser que el mantenimiento sea prolongado. - RGPD
Este último apartado es para temas de la ley de protección de datos (RGPD). Para que la página de mantenimiento cumpla con la nueva normativa de la protección de datos tienes que completar los datos y activar este apartado. Para ello lo tienes que hacer es vincular tu Página de Privacidad.
Plugin: Maintenance
Dejando a un lado el tema de los módulos, el robot y la RGPD del plugin anterior. Si quieres usar un plugin para crear el modo mantenimiento de WordPress en un formato mucho más sencillo tienes al alcance de la palma de tu mano el siguiente: Maintenance.Este plugin es mucho más practico, ya que para empezar no tiene varias pestañas, sino una única página donde recoge todo.
En la parte superior puedes ver el botón para activar y desactivar el modo mantenimiento con un clic, aunque después tienes que darle a guardar los cambios en la parte inferior para que tengan efecto los cambios y se active el modo mantenimiento.
Tras ello, puedes poner un titulo para la página de mantenimiento, una descripción e incluso un copyright. Y después ya vienen el resto de opciones para subir logos, fondos, establecer colores, tipografías, etc e incluso también se puede para añadir el código de Google Analitycs.
Modo Mantenimiento SIN Plugins
Si eres “masoca” y no te interesa la opción fácil de Plesk a través del área de clientes, así como la utilización de plugins para activar el modo mantenimiento de WordPress, puedes optar por editar el archivo functions.php, desde el propio panel de control de WordPress.Antes de toquetear nada del archivo en cuestión, desde Axarnet te recomendamos que hagas una copia de seguridad del archivo functons.php de la plantilla que estés usando, no sea que al final borres algo de código que no quisieras y la líes. Y sino sabes hacer un backup (básicamente sería descargarte ese archivo a tu disco duro local C de la plantilla que corresponda antes de hacer nada con él), puedes optar por hacer un backup entero de WordPress que seguro te resultará mucho más sencillo. Con un backup en tu poder ya puedes ponerte a toquetear todo lo que quieras ¡sin miedo!
En primer lugar tienes que dirigirte al menú principal de WordPress: Apariencia -> Editor de temas. Mira en la derecha hasta localizar el archivo functions.php y pulsa sobre él para poder editarlo. Ahora, en lo que es la parte de código de la izquierda del archivo, haz “scroll” con la ruedecilla del ratón hasta abajo del todo y pega este código:
function wp_maintenance_mode() {
if (!current_user_can('edit_themes') || !is_user_logged_in()) {
wp_die('<h1>Página de Construcción WordPress</h1><br />Este website está en construcción. Por favor, vuelva dentro de unos días o manténgase atento a la cuenta atrás para su apertura.');
}
}
add_action('get_header', 'wp_maintenance_mode');

Después, haz clic en “Actualizar archivo”. ¡Y listo!
Para revisar que efectivamente funciona el código del modo mantenimiento puedes usar una venta privada u otro navegador con el que nunca hayas accedido nunca a tu web, ya que si estás logueado como admin no se te mostrará el modo mantenimiento y te seguirá apareciendo la página en sí.
Por cierto, acuérdate que cuando ya no necesites más el código puedes volver al mismo sitio donde lo pusiste y borrarlo o comentarlo poniendo unas # delante de cada línea.
Conclusión
Como has podido comprobar hay varias formas diferentes para poder activar el modo mantenimiento de WordPress, siendo la más sencilla de todas ellas través del área de cliente de Axarnet, haciendo uso del panel de control Plesk. Pero si esta forma no te gusta, tienes algunas alternativas, como el uso de plugins o editando el archivo functions.php de la plantilla que estés usando.Por cierto, recuerda que para WooCommerce el uso del modo mantenimiento es indispensable, tanto si vas a llevar a cambo actualizaciones o incluso si piensas migrar tu tienda a otro proveedor de Hosting (durante todo el proceso lo mejor es mantenerla en mantenimiento para ahorrarse muchos quebraderos de cabeza con las ventas).


Hosting Web

Dominios
El primer paso de un negocio en Internet es contar con un dominio. ¡Regístralo!

Certificado SSL
Protege tu web, gana posiciones en Google y aumenta tus ventas y clientes.